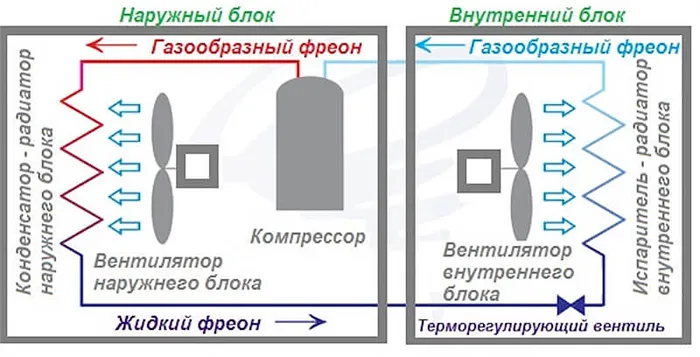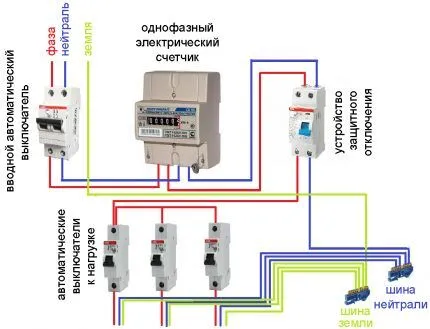- Подключение интернет розетки RJ-45 и обжим коннектора
- Схема подключения интернет-кабелей по цветам
- Как подключить интернет кабель к розетке
- Как подключить компьютерную розетку
- Как подключить электрические розетки
- Необходимые инструменты для обжатия витой пары
- Схема расположения проводов
- Метод прямой распиновки
- Метод перекрестного соединения
- Распиновка сетевого кабеля с двойной парой
- Подключение напрямую
- Подключение с помощью Wi-Fi-роутера
При выборе интернет-провайдера рекомендуется сначала изучить отзывы и рейтинги в вашем регионе, чтобы определить качество предлагаемых услуг. Еще одним важным фактором является тарифный план, который значительно различается у разных операторов и зависит от скорости канала и дополнительных услуг.
Подключение интернет розетки RJ-45 и обжим коннектора
Во многих семьях к Интернету подключено несколько устройств — жизнь без Всемирной паутины немыслима, поэтому для каждого из них нужна своя выделенная линия. В большинстве случаев он работает по беспроводной сети, называемой Wi-Fi, но доступен и проводной интернет, поскольку он более стабилен, чем беспроводной. Во время ремонта вся проводка прячется внутри стен, и «интернет»-проводка не является исключением. Он подключается к розеткам так же, как и электричество, но по другому стандарту. Могут быть установлены различные разъемы, наиболее распространенным из которых является RJ 45. Вы можете установить и подключить его самостоятельно, но вам необходимо знать, как подключить интернет-розетку и разъем, который должен быть в нее вставлен, поскольку разъем выглядит иначе, имеет внутри более двух или трех проводов и не является паяным или витым соединением.
Интернет-кабели, входящие в квартиры и дома, часто называются витой парой и часто заканчиваются небольшим пластиковым разъемом. Это пластиковое устройство является разъемом, обычно RJ45. На профессиональном жаргоне его также называют «домкратом».

Так выглядит разъем RJ-45.
Корпус прозрачный, поэтому видны провода разных цветов. Такие же устройства используются для соединения проводов между компьютерами и модемами. Единственное различие может заключаться в порядке расположения проводов (компьютерщики называют это распиновкой). Такие же разъемы подключаются к гнездам на компьютере. Если вы понимаете схему подключения разъемов, у вас не должно возникнуть проблем с подключением интернет-розетки.
Схема подключения интернет-кабелей по цветам
Существует два типа схем подключения — T568A и T568B. Первый вариант, «А», практически не используется в нашей стране, но если следовать методу «Б», то провода размещаются везде. Стоит помнить об этом, так как это требуется в большинстве случаев.

Схема подключения интернет-кабелей с цветовой кодировкой (при использовании варианта B)
Наконец, чтобы развеять все сомнения, давайте подробно обсудим количество проводов витой пары. Эти интернет-кабели бывают двух вариантов: 2-парные и 4-парные. Двухпарные кабели используются для передачи данных со скоростью до 1 Гбит/с, а четырехпарные — для передачи данных со скоростью от 1 до 10 Гбит/с. В настоящее время потоки до 100 Мбит/с используются преимущественно в квартирах и частных домах. Однако, учитывая нынешние темпы развития интернет-технологий, существует большая вероятность того, что через несколько лет мы сможем достичь мегабитных скоростей. Именно поэтому сеть из восьми проводов лучше расширять раньше, чем из четырех. Таким образом, если скорости изменятся, вам не придется ничего переделывать. Однако при использовании аппаратного обеспечения будет использоваться больше кабелей. Разница в цене на кабели также меньше, а в розетках и разъемах для интернета в любом случае используются 8-контактные разъемы.
Если у вас уже есть двухпарная сеть, используйте те же разъемы, но пропустите два контакта после первых трех проводников, проложенных по схеме B, и поставьте зеленый на шестое место (см. рисунок).
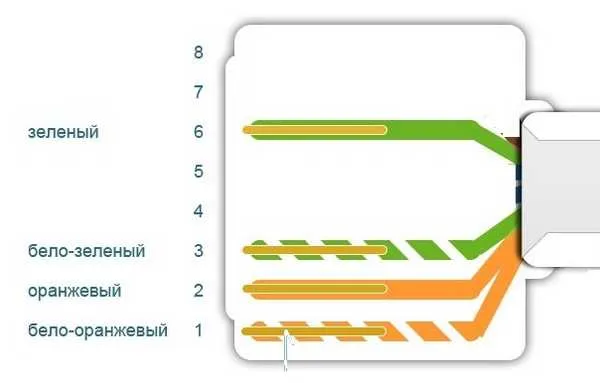
Как подключить интернет кабель к розетке
Теперь следующим шагом будет подключение интернет-розетки. Начнем с сортов. Розетки для передачи данных, как и обычные электрические розетки, бывают двух типов.
- Для установки в помещении. Пластиковая монтажная коробка встраивается в стену. Затем контактная часть розетки вставляется в коробку и закрепляется, а сверху устанавливается пластиковая декоративная панель.
В зависимости от количества подключений имеются одинарные и двойные компьютерные розетки.
Компьютерные розетки имеют разный внешний вид, но принцип соединения проводников одинаков. Существуют специальные контакты с микролезвиями. У вставленного проводника срезается защитная оболочка. В результате металл микроножевого контакта плотно прилегает к металлу проводника.
Как подключить компьютерную розетку
Внутри каждой розетки содержатся советы по размещению проводов при подключении интернет-кабеля. Производитель сохранил цветовую схему в том виде, в котором она появилась при обжиме разъема. Существуют также две вариации, «A» и «B», иногда используется одна и та же вариация «B».

Пример цветовой маркировки корпуса компьютерной розетки.
Корпус крепится к стене, обычно кабельным вводом вверх, а компьютерной розеткой вниз. Следующий шаг прост.
- Зачистите примерно 5-7 см защитной оболочки кабеля витой пары. Соблюдайте осторожность, чтобы не повредить изоляцию проводов.
- На фотографии вы можете видеть небольшой пластиковый зажим на печатной плате. Вставьте туда проводник и закрепите его так, чтобы зачищенная часть находилась под зажимом.
Подключить витую пару к розетке на самом деле несложно. В первый раз это займет всего несколько минут. Пожалуйста, посмотрите видео, чтобы понять, что вам нужно сделать еще раз. Сначала мы покажем вам, как подключить интернет-кабель с четырьмя проводами, а затем покажем, как подключить с восемью проводами.
Иногда приходится вставать с постели, чтобы выключить свет. Однако можно управлять освещением из нескольких точек. Подробнее о том, как подключать выключатели освещения, см. в этой статье.
Как подключить электрические розетки
Установка пластиковых коробов — это отдельная тема, которая здесь не рассматривается. Давайте разберемся с особенностями подключения и монтажа. Узким местом здесь является то, как разобрать сокет компьютера. При соединении проводов необходимо получить контактную часть, т.е. небольшой керамический или пластиковый корпус со встроенными микроножевыми контактами. Вы подключаете проводники к этой монтажной пластине и собираете корпус. И вся проблема в том, что сборка/разборка отличается у разных производителей.
Например, Legrand, популярный производитель компьютерных розеток, требует снятия передней крышки, чтобы добраться до разъема компьютерной розетки Legrand Valena RJ45. Под этой крышкой находится белая пластиковая крыльчатка (как показано на рисунке) со стрелкой.

Как разобрать интернет-розетку Legrand RJ-45
После подключения кабельного разъема и установления соединения между сетевым адаптером ПК и оборудованием провайдера можно отлаживать интернет-соединение. Во-первых, метод подключения к магистральной сети должен быть выбран в соответствии с конкретной целью. Существует два способа подключения.
Необходимые инструменты для обжатия витой пары
Возьмите кабель Ethernet. Прочитайте статью выше, чтобы определить.

Купите разъем pj45 в компьютерном магазине. Возьмите с собой побольше, так как часто бывает невозможно обжать их за один раз.

Обжимные клещи (кримпер), необходимые для обжима разъемов. Есть кримперы, которые могут обжимать только определенные разъемы, а есть многофункциональные кримперы. В таких кримперах есть несколько гнезд, поэтому вы можете обжимать разные штекеры. Приобрести такой кримпер, а также все необходимые инструменты для обжима, вы можете в LANart по этой ссылке.

Защитные колпачки для разъемов RJ 45. Полезная вещь, они не дадут разъемам RG-45 выскакивать при разных температурах (например, ночью -8 градусов, а днем +5) из гнезда в роутере, коммутаторе, ноутбуке.

Схема расположения проводов
Как вы уже поняли, провода в разъеме должны быть каким-то образом расположены в определенном порядке. Этот порядок называется «распиновка». Можно выделить два варианта расположения проводов: первый — 568с (прямой), второй — 568а (перекрестный).
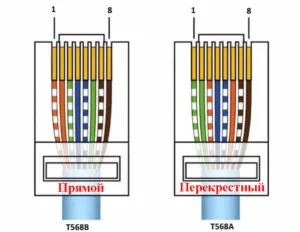
Прямая обжимка делается, когда нужно подключить ноутбук к маршрутизатору, коммутатору. Перекрестная обжимка витой пары делается, когда нужно подключить ПК к ПК, роутер к роутеру. Прямая распиновка (568v) встречается чаще.
Метод прямой распиновки
Как должны располагаться провода в разъеме RG 45 при прямой распиновке, мы покажем ниже на фото. Почему эта схема распиновки называется прямой? Да потому что кабель в штекере rj 45 обжат с обеих сторон одинаково по цвету.
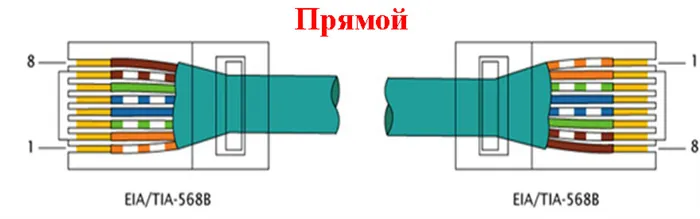
Метод перекрестного соединения
Схема расположения проводов при методе перекрестной распиновки показана ниже. Здесь мы видим, что вторая сторона витой пары обжимается в перевернутом порядке.
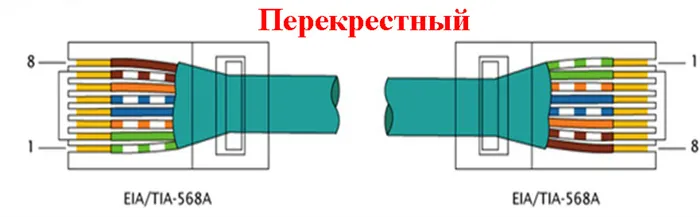
Распиновка сетевого кабеля с двойной парой
Еще одна схема для прямого обжима, двухпарная (4 жилы) витая пара.
Для облегчения обжима большинство разъемов rj 45 имеют номер рядом с каждым контактом. С помощью наших схем, которые также имеют нумерацию, вам будет проще сориентироваться, куда воткнуть тот или иной провод.
За последние 15 лет Интернет стремительно проник во все сферы нашей жизни. Он необходим в банковской сфере, коммерции, производстве, но также незаменим для обмена информацией и личного общения. Наиболее распространенными способами подключения к глобальной сети сегодня являются проводное и Wi-Fi соединение.
Подключение напрямую

Если у вас нет маршрутизатора, вам необходимо подключить сетевой кабель непосредственно к системному блоку. Для этого следуйте следующим пошаговым инструкциям:
-
Убедитесь в наличии сетевого кабеля. Сетевой кабель – это такой большой шнур, в основном белого или серого цвета, который вам должны были провести к дому после заключения договора с интернет-провайдером. Выглядит он как на фото ниже.



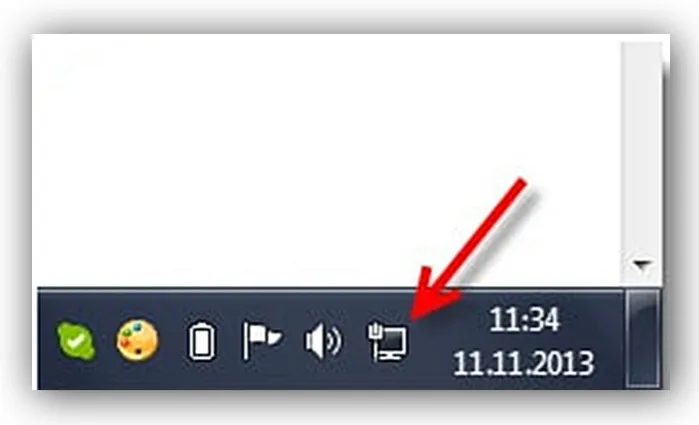
Если он у вас есть, вы можете выйти в Интернет и исследовать его бесконечные глубины. А если ваш значок перечеркнут, как на скриншоте ниже, это означает, что вам нужны дополнительные настройки Интернета. Как их настроить, мы рассмотрим в следующих частях этой статьи.

Подключение с помощью Wi-Fi-роутера
Многие неопытные пользователи при покупке Wi-Fi роутера думают, что его приобретение избавит их от необходимости возиться с сетевыми кабелями и другими проводами. Но нет, сетевой кабель необходим и здесь. Разница лишь в том, что он должен быть подключен к маршрутизатору, а не к системному блоку вашего компьютера.
Однако преимущества Wi-Fi не утрачены. После правильной настройки вы можете пользоваться Интернетом вместе со своей семьей. Особенно если у членов вашей семьи есть собственные ПК, ноутбуки, нетбуки или относительно новые мобильные телефоны с поддержкой Wi-Fi. Без маршрутизатора вам придется либо использовать один компьютер (с подключенным к нему сетевым кабелем), либо постоянно переподключать этот кабель к устройству, на котором вы хотите получить доступ в Интернет. Помимо неудобства, сетевые кабели довольно хрупкие и могут быть повреждены, если их постоянно тянуть и подключать.

Поэтому для подключения к Интернету с помощью маршрутизатора необходимо выполнить следующие действия.
- Как и в первом случае, убедитесь, что у вас есть сетевой кабель. В первой части есть такая фотография.
- Найдите порт WAN на маршрутизаторе. Он расположен на правой стороне рядом с антенной (на левой стороне для некоторых моделей) и часто имеет синюю маркировку с соответствующей надписью. Все остальные желтые разъемы являются портами LAN. Теперь немного теории: WAN и LAN — это разные типы компьютерных сетей: WAN — это глобальная сеть, что означает просто сеть, из которой можно подключиться к Интернету; LAN — это локальная сеть, что означает сеть, из которой можно подключиться к Интернету; и LAN — это локальная сеть, что означает сеть, из которой можно подключиться к Интернету. Вы можете подключить сетевой кабель к порту LAN, поскольку маршрутизатор использует такие же типы кабелей, но это не сработает.


Это позволит убедиться в отсутствии проблем с подключением. Следующие признаки подскажут вам.
-
На маршрутизаторе горит индикатор WAN-подключения.
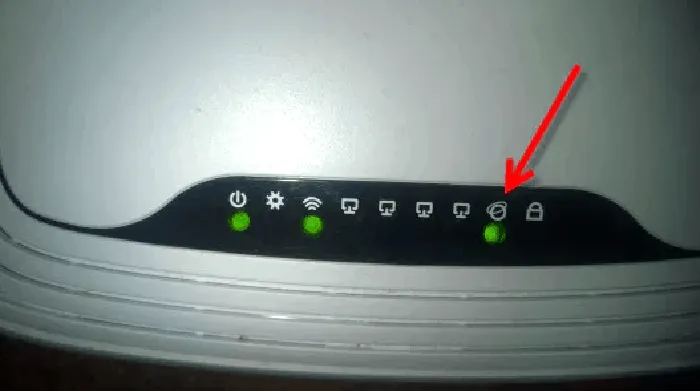
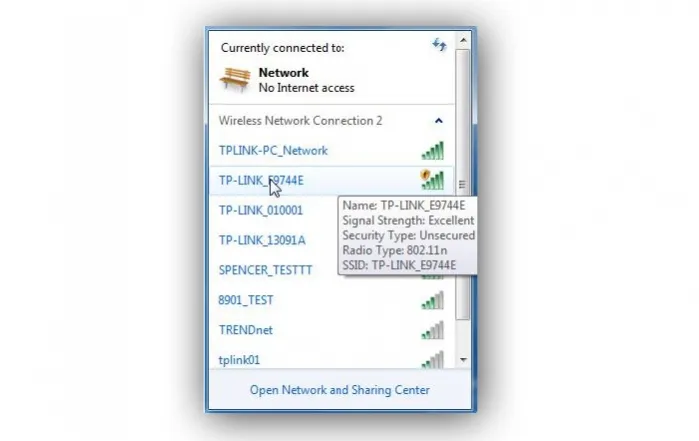
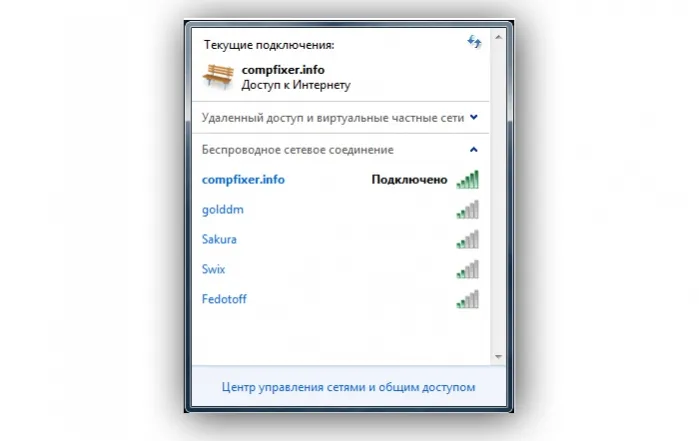
Чтобы подключиться, сначала нажмите на значок сетевого подключения, затем нажмите на значок сети и нажмите «Подключить».
Внимание! Если у вас возникли проблемы только с последним пунктом, это означает, что вам необходимо настроить интернет. Если это предыдущий вариант, то проблема с кабелем или маршрутизатором.